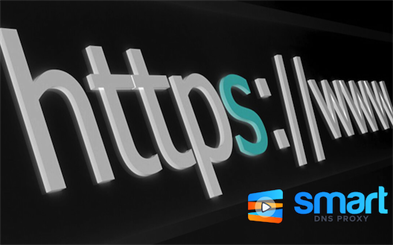
Google recently introduced DNS-Over-HTTPs on Google Chrome and as privacy enthusiasts, we’re quite excited.
But you know what, instead of giving you the boring definition of what DNS over HTTPs and how it is going to change the world, how about I give you a practical example,
So, here I’m on my computer, browsing some generic sites like Facebook, Google, Instagram, and a few other news sites. Now, all of these sites are https, so anyone in between, like your ISP can see them. I’m browsing Facebook but they can’t see which profile I’m browsing on Facebook (like they would have if the connection was http only). Similarly, my ISP can see I’m on Google search, but they can’t see my search queries. Now, this https is good and all, but as you can see, it’s still not hiding the website’s name that I’m visiting like Facebook and Instagram.
To demonstrate this, I’m using a packet sniffer tool like Wireshark to analyze the data packet sent by this computer. And as you can see, https is able to encrypt the connection but the DNS queries are left behind, and thus the query from my system to the Google DNS server is visible with the exact URL of the website I was looking for. Like facebook.com, instagram.com and so on.
Now, let me show you what happens when you enable DNS over HTTPS, as you can see, the DNS query request sent from my system to the Google DNS server is visible. However, you cannot see the packets with the URL name.
In layman’s terms, before DNS over https, only your https queries were encrypted and not the DNS ones, but after DNS over https, your DNS queries are also encrypted. So, no one in between would be able to see which domain names you’re looking up or tamper with the response.
So, now that you know what DNS over https is, let’s see how to set it up.
Well, to use DNS over HTTPS, you’ll need both a DNS server and a client (like a web browser) that supports it.
As of now, third-party public DNS like Google DNS, OpenDNS, etc., support DNS over HTTPs and for the client, popular browsers like Chrome 79, and Firefox do them.
Here is how to set it up on Windows, if you are on a Mac or Linux, you can check out our other videos on how to change DNS, the steps form Google chrome will remain the same.
Assuming that you are on Windows. First you need to setup Google DNS on your computer and then set your browser (most likely Google Chrome) to enable ‘DNS over https’ flag.
To change DNS on your Windows, open the Control Panel.
Click on Network and Internet.
Click on Network and Sharing Center.
Click the Change adapter options settings in the left pane.
Right-click the network interface connected to the Internet, and select the Properties option.
Select and check the Internet Protocol Version 4 (TCP/IPv4) option.
Click the Properties button.
Click the Use the following DNS server addresses option.
Type your "preferred" and "alternate" DNS addresses.
Enter the following - Google Public DNS: 8.8.8.8 and 8.8.4.4
Next, you need to configure your Chrome browser so make sure you are running Chrome 79 or higher. In the future version, it’ll turn on by default, however, for now, you can force Google Chrome to use DNS-over-HTTPS by enabling the flag chrome://flags/#dns-over-https and restarting your device. Just make sure you clear the browser cache and flush DNS to see the effects. Or even a simple restart will do.
So, there you go, that’s how you set up DNS over HTTPS on Chrome browser. Big companies like Google and Microsoft are working to bring this globally to all systems. But Internet service providers like Chromecast are actually lobbying against it. Check out the article here.
Let us know what you think about DNS over https? Do you think we should have it by default? Or ISP are right to dismiss it?
And talking about DNS, don’t forget to check out Smart DNS Proxy, our DNS lets you unblock geo-restricted content on sites like Netflix, Hulu, Pandora, Amazon Prime, Disney Plus for just $5 per month, there is also 14-day free trial with no credit card required. Check it out!
Thank you for reading and watching. Don’t forget to subscribe to our YouTube channel and join us to have access to great streaming secure browsing experience!
BACK TO NEWS