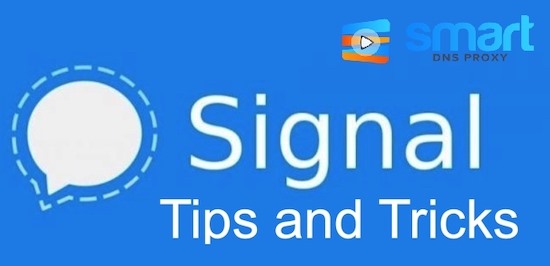
Okay, Signal! Signal is the new talk of the town. The trend started when WhatsApp, made a controversial change in the privacy policy. It’s a long and boring 12-page document, but it basically says that WhatsApp will now share user metadata with Facebook, WhatsApp parent company. On top of that, a recent endorsement Tweet from Elon Musk led to a surge in Signal usage over the last week. If you have recently boarded the train and want to know how to use Signal, you have come to the right place.
Getting started with Signal
Signal is available for Android, iPhone, and iPad. There’s also a Signal desktop client for Windows, Mac, and Linux. To join, all you need is a phone number. It’s free, open source and everything is end-to-end encrypted.
Just download the official Signal app from either Apple’s App Store for iPhone and iPad or Google Play for Android. Go through the setup process to give Signal a phone number and access to your contacts. Contact access is optional, and even if you provide it, Signal doesn’t upload your contacts to its servers, rather the hash phone numbers.
You can then start conversations from within the app. If you have someone in your contacts and that person’s phone number is associated with a Signal account, you’ll see that you can contact them on Signal. It’s just like any other messaging app.
Now that you have the Signal installed, let’s see some good practice and tips and tricks to use it effectively.
Use Disappearing Messages
This is one of our favorite add-ons in the Signal app. You can enable Disappearing Messages from the chat info and select the fixed time from 5 seconds to 1 week to remove messages.
When you message the other person, you will notice a live timer that goes around suggesting the time left for the self-destruction of the message. We mostly use it to forward OTP messages and other confidential information like bank details to family members.
Disable Read Receipt and Typing Indicator
Just like WhatsApp, Signal also allows you to disable read receipt and typing indicator so that user on the other end doesn’t notice when you read or type a new message.
Go to the Signal Settings > Privacy and turn off Read Receipts and Typing Indicators for all users.
Lock Signal App
Again, similar to WhatsApp and Telegram, Signal allows you to lock the app using biometrics on the device.
Go to Signal Settings > Privacy > Screen Lock and enable the option. By default, it’s set at 15 minutes. You can change it from Instant to 1-hour duration to lock the app. At any point, you can disable the function from the Privacy menu.
Link Devices
You can use Signal on your iPad or laptop, and link the account to the one on your phone.
Say, you are using Signal on your iPhone and you link it to your Mac using the QR code feature. This can be found in the Linked Devices feature in the app’s settings. Your account will get synced to your Mac, but all previous conversations won’t appear on the Mac. That’s because all message history is stored on the individual device itself.
Turn on Link Previews in Signal
Similar to WhatsApp and iMessage, Signal also supports link preview. And, the Signal app uses a privacy-enhancing proxy— so the site you’re previewing never even sees your IP address.
Simply, tap your profile picture, select the “Privacy” option from the overflow menu and then you can toggle on or off the “Generate Link Preview” setting.
The best part is, even if you choose to leave the “Generate Link Previews” feature on, you can still remove previews before sending individual messages. For example, when you send a “New Message” and paste a URL, a preview image and text snippet will appear above the link. To remove it, tap on the “X” icon found in the top-right corner of the preview box. You can now send the link without the preview by tapping on the blue arrow button.
Turn Off Typing Indicators in Signal
Typing indicator allows you to see when someone you’re communicating with is typing a text. It’s basically consists of three moving dots inside of a bubble.
However, if they’re a slow typer, thankfully, you can turn typing indicators off in Signal.
Select the “Privacy” option from the list in the “Settings” menu and toggle off “Typing Indicators.”
Do keep in mind, turning off typing indicators or even read receipts, will disable the feature for both yourself and the person you’re communicating with. If they keep the setting enabled, they will see typing indicators and read receipts in other chats, but not in the conversations with you.
Blur faces on photos
If you don’t want to send photos with people's faces in them, Signal provides an easy way to blur photos you send, without having to use any complicated tools.
The send photos option includes an automatic face blurring tool.
To do this, Tap the + sign > Tap on a picture to send > Tap on the Blur button (which looks like a circle with black and white tiles inside) > Toggle Blur faces. You can draw anywhere on-screen with your finger to blur additional information on some ID or photos.
Disable ‘Contact Joined’ Notification
Based on the current trend, you are going to receive a number of notifications suggesting ‘X Contact Joined Signal’ on your device. Sometimes, it’s good to know which friend or family member joined the Signal platform but over time, it becomes an unnecessary add-on to your notification center.
Thankfully, Signal offers a way to disable such pop-ups. Open the Signal app and go to the app settings. Navigate to Notifications > Events > Disable Contact Joined Signal option and you are good to go.
Overall, that’s pretty much it, there is a reason why guys like Edward Snowden and Elon Musk prefer Signal over any other messaging services out there. Give it a try and go through the tips above and start using Signal like a pro on your iPhone or Android.
Don’t forget to subscribe to our YouTube channel. Clicking the bell button will give you notifications on every new video that we post.
Thank you for reading and watching and see you in the next one.
BACK TO NEWS