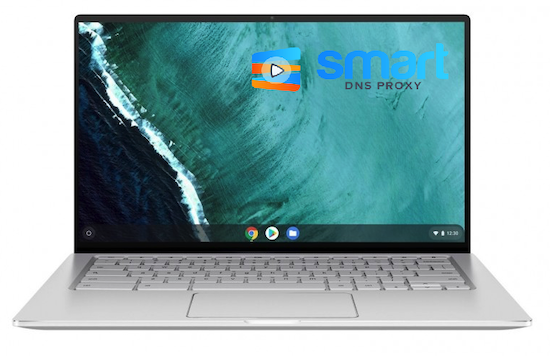
If you own a Chromebook, you might have noticed, for the past few months, Chromebook has been getting a lot of updates from Google. For instance, getting an App Store for Linux apps, play games on Chromebooks using Steam, Touchpad Gestures, and our favorite - Click to call, which automatically places the call on a supported Android phone, when you tap on a number on your Chromebook. Pretty awesome.
The point is, there is a lot of new updates, and hidden settings that people are not aware of. So, let’s change that today. Here are some of our favorite Chromebook tips and tricks for 2020. Let’s begin.
#1 Use your Android phone to unlock Chromebook
You can connect your Android phone from the connected devices section and unlock your Chromebook when your Android phone is near it. Just like how you can use Apple Watch to unlock your iPhone. Here, check this out.
Open System Settings and in the ‘You and Google’ section, click on the ‘screen lock and sign-in’ option. Change the option to ‘PIN and Password’ and set the PIN. So, every time you are using the Chromebook in a tablet mode, you can just press the PIN to unlock it.
And not just that, you can also sync open tabs between your Chromebook and Android and vice versa. For example, if you are searching for some shoes on Amazon, you can seamlessly shift your browsing to your Chromebook and take advantage of the bigger screen.
To set it up, make sure you are logged into the same Google account on your Android and Chromebook. Next, open the Chrome app on your Android and tap on More options and then Settings. Next, tap your name, tap Sync and turn it ON.
#2 Take a partial screenshot
This is something you might already know that you can take a screenshot just by pressing the Control + Overview button which has an icon of a rectangle with 2 lines and in the place of F5.
But there is also another option to take a partial screenshot of just a certain portion of the screen. Just press Control + Shift + Overview button, the screen will turn a bit darker, just select the part of the screen you want to take a screenshot and get a screenshot of just the portion you want.
#3 Download Netflix and Prime videos apps
Since the day I bought my Chromebook, I’ve been using the web browser to watch Netflix. Turns out, I was doing it all wrong. Instead of watching Netflix and Prime videos on the browser, I would recommend you install their Android app for added features like VPN support and offline downloads.
For example, simply download Smart DNS Proxy VPN and Netflix app from the Google play store and then log in. Next, you will see a lot of VPN servers, the trick here is to try different combinations to see which one works at the moment. Like this one. Turn it on, make sure the smart VPN is selected.
Now, go back to Netflix app, refresh, search for The Office (U.S.) and there you go, I cannot only play it but I can also download it. Once the download is finished, I can disconnect my internet, disable the Smart DNS Proxy VPN app and watch it offline.
#4 Run Linux apps
We all know that Chromebook can run Android apps, however, some Chromebooks can even run Linux. But it is not supported on all the devices, so it’s a good idea to first check if your Chromebook supports Linux.
To Enable, open system settings and click on the ‘turn on’ button beside Linux. You will get a terminal in your app drawer which can be helpful to install Linux apps.
Now how do you install any Linux apps?
Well, simply open the terminal and run the command:
sudo apt-get install gnome-software gnome-packagekit
And you will get app-store for Linux apps. Cool aye? Now, you can install apps like Gimp, which is closest alternative to Photoshop.
In fact, in the future, you can even install Steam as rumors has it Google and Value are working closely to bring native support for Steam. And you don’t have to go through the cumbersome process install Steam on Chromebooks via the Linux route.
#5 Run Windows software
Now that you can run Linux on Chromebook, we can use the Linux app called Wine to run Windows app on the Chromebook.
To install, open the terminal and run the command:
sudo apt-get install wine
Wine will only work on the Intel-based Chromebooks but also on ARM-based Chromebooks. Wine is also available as an Android app, which can be installed on any Chromebook and works perfectly, but it can only run Windows RT apps.
#6 Try Chrome OS80
So, Chrome OS 80 beta or developer channels which will be releasing soon to regular users. However, if you are a Chromebook enthusiast like me, I recommend trying right now, by going to Chrome OS Settings > About Chrome OS > Additional details > Change Channel and set to beta or developer.
Once you do that, you will get some for these 3 nifty features like after the update, each Quick Settings Pages will only support 6 toggles and the remaining will be moved to the second page. This not only makes it easy to read notifications but also helps to maintain a clean and consistent design.
Another favorite feature is Click to call. For instance, I often search for addresses, customer care numbers, etc. on Google. And with the new ‘Click to call’ feature, you can automatically place the call on a supported Android phone when you tap on a number on your Chromebook.
Finally, With Chrome OS 80, you can directly, sideload apps from other websites as Google is going to add package installer program to Chromebooks. Before this update, you can’t do so unless you are in the developer channel.
#7 Get Widget support
Another one of our favorite features that recently came out is the widget support. Yes, finally, you can get almost all the app widgets on your home screen, like you get in Windows or Android.
First, make sure your Chromebook is updated to the latest stable build i.e. Pie (Android 9) by going to Chrome OS Settings -> About Chrome OS -> Check for Updates
Next, open the Google Play Store on your Chromebook and install the Taskbar app and open it. Tap on the “Advanced Features” menu and enable both “Replace home screen” and “Widget Support” options.
Once done, go back to main menu and enable the Taskbar toggle on top-right corner.
A new ribbon menu would appear at the bottom-left corner. Tap on it and then move to the grid menu. On this screen, you can select your choice of widgets and it will start appearing on your home screen.
#8 Enable Touchpad Gestures
Chromebooks comes with 3-finger swipe gestures for tab switching and overview, but you can also get more touchpad gestures with simple Chrome flag.
Simply, go to Chrome flags on your Chromebook and type in the following URL:
chrome://flags/#enable-virtual-desks-gestures
Once enabled, restart the browser and now you can swipe 4 fingers in the left or right direction to switch between virtual desktops.
Well there is more, go to Chrome flag again and enable pull-to-refresh gesture by typing:
chrome://flags/#pull-to-refresh
Again restart, and now you can swipe 2 fingers down to refresh the webpage.
So, these were some of our favorite tips and tricks to get the most out of your Chromebook. The bigger picture here is, Google is finally giving proper laptop features to Chromebook instead of some kid’s laptop that it was. We like that. Do, you know what else we like - Smart DNS Proxy, for $5 a month, you get access to dozens of geo-restricted streaming sites like Netflix, Pandora, Spotify, Disney+, etc. and there is a 14-day free trial which do not require a credit card. Check it out and see you in the next one.
Subscribe to our YouTube channel to follow our news.
BACK TO NEWS