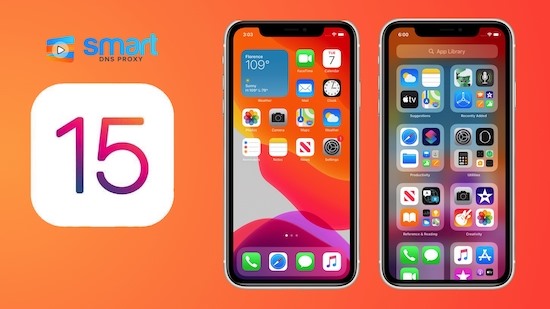
Well, the moment is here. Apple's iOS 15 has finally arrived and so is a new iPhone 13!
Now, we’re pretty sure, most of you will be trying out the new iOS 15 in the coming days and eventually discover new features here and there. But you know what, there are a lot of hidden tips and tricks, that Apple didn’t talk about in their event.
For example, the new Live Text tool isn't only available when you're dealing with photos -- you can use it to scan documents and take screenshots.
Similarly, the drag-and-drop features not only works for text, but you can also drag and drop multiple images between various apps.
Sounds fun? Well, we’ve compiled a list of all the best iOS 15 new features, tips, and tricks to use with the iPhone effectively. Let’s begin.
Installation
Before we begin, here’s see how to install iOS 15 on iPhone. It’s available for any devices released after the iPhone 6s or later (which will cover most of you easily).
Open the Settings app on your iPhone
Swipe down and tap General
Choose Software Update
Tap Download
If iOS 14.8 appears at the top, look at the bottom and choose Upgrade to iOS 15
Then tap Download and Install
Live Text
One of the most powerful updates of iOS 15 is Live Text.
With Live Text, you can not only pull text, email addresses, phone numbers, and even handwritten text from pictures but also instantly copy and paste it anywhere on the iPhone.
Say, you’re reading this book and you would like to insert a piece of a quote from the book to your notes app, instead of typing everything, simply, long-press inside a text field as if you're going to use the copy-and-paste prompt. You'll now see a Scan Text button. You may also see a button that uses just the scan icon, which looks like a piece of paper with brackets around it.
As you're lining up the camera and text just right, you'll see a live preview of the text your iPhone is identifying and ready to place in your document. Tap the Insert button when you're ready.
And the best part is, it works for everything, if you have a screenshot of existing old photos with text, you can pull out text from that screenshot as well.
Move Safari's address bar back to the top
Apple has made a lot of changes to Safari for the iPhone like moving the URL bar to the bottom from the top and there’s no direct way to close all the open tabs now.
While these changes are well coming, it won't be ideal for everyone. Thankfully, Apple does give you the option to reverse the changes.
When using Safari on your iPhone, tap the Aa button on the address bar (don't long-press, just a single tap on Aa button). A menu will pop up, where you'll see a new option labeled Show Top Address Bar. Tap it to move the address bar up to top again. Here you will also find an option to show the desktop layout of the website, which is a bit hidden under settings in my opinion.
Similarly, to close all Safari tabs at once. tap and hold the Tab button to bring up the popup menu. Do note, if you just tap the Tabs button then it won’t show you option to close all tabs.
Now, you would see an option to close the current tab, all the tabs, etc. Tap Close All Tabs and that’s it.
Drag-and-drop between apps
Just like your iPad, now you can drag-and-drop documents, text or pictures between apps, on your iPhone running iOS 15.
For example, say if you want to forward a text that you got from your bank to your friend on iMessage, you can simply drag and drop the text.
In fact, it even works for images. For example, the other day, we wanted to save a few cute cat pictures. So, you just open the Google image search and search for say, cute cats. Now, don't tap on a picture to open it full-screen; instead, place a finger on the photo and start to drag your finger across the screen. Without lifting your finger when the thumbnail starts to float over the rest of the photos, switch back to the Messages or photos app.
You'll see a green circle with a plus sign in it show up on the thumbnail indicating that you can lift your finger and the photo will be placed in the text field, ready for you to send.
FaceTime Friends on Android and Windows
One of the biggest changes in iOS 15 is that Android and Windows users will finally be able to join FaceTime calls.
On iOS 15, simply open the Facetime app and you will see a new ‘Create Link’ option on top, copy that link to your clipboard, and share it with your friends – who can join the Facetime call from Windows, Android, Chromebook. Previously Facetime was only available on iOS and Mac devices.
However, this doesn’t mean your friends can start a Facetime call from an Android or Windows PC. A FaceTime link can only be generated from an iPhone, iPad, or Mac but anyone with the link can join the call. It’s not perfect but it’s a start.
Now, there are a lot of other feature additions to FaceTime include the option to blur your background with ‘portrait mode’, voice isolation mode, wide spectrum mode, etc. But to keep this video short and to the point, we’ll not include them. However, you should check them out as well.
Setup Account recovery
iOS 15 has a new feature called Account recovery, that will help you if you lose your device, forget your password or for whatever reason are locked out of your iOS device.
In the Settings app, select your Apple ID, then select Account Recovery in the Password & Security section. From there you can add a new recovery contact, so long as they are over 13 years old and also use iOS 15. Should you be locked out of your device, your friend can visit the same Account Recovery page in their Settings app, select your name, and give you the recovery key when you’re ready to attempt another login.
Use a new Timer Picker Menu
It is one of those hidden iOS 15 tricks that has a big usability impact.
So, many users have found the iOS 14 picker less convenient and intuitive to use with the ability to select the hours or minutes.
So, in iOS 15, Instead of endlessly scrolling in the time picker menu to select the specific time, you can now tap on it and add time using the number pad on the keyboard. Small but much needed hidden trick.
Private Relay – kind of like a VPN but not really
Another big addition to iOS 15 is Private Relay – which is kind of like a VPN but then not really.
For example, if you have the private relay option enabled from the settings, anything you browse on Safari won’t be encrypted and secure. In fact, in some countries, it can even help you unblock geo-restrictions, for example, playboy website may be blocked in some countries, but if you turn on the Private Relay from the settings and go back and refresh the page, as you can see, the website opens without any issue - in fact, it even hides your IP address.
Private Relay isn’t free though. It comes bundled with iCloud+ so if you’ve purchased iCloud storage or have an Apple One subscription then Private Relay would be already active for you. You can check the status by navigating to Settings > Apple ID > iCloud > Private Relay > Turn ON.
To know how a Private Relay is different from a traditional VPN, check out the video we did some time ago.
These were some of the best iOS 15 new features. Now there are a lot of useful features and tips that we didn’t include in this video, or else it’ll be an endless video, but it’s definitely something worth checking out. Let us know in the comments section what you think.
Speaking of something worth checking out, we have Smart DNS Proxy. For $5 a month, you get unlimited access to geo-restricted content from many streaming services.
Do check it out, first link the in the description below.
Thanks for reading and watching, and don’t forget to subscribe to our YouTube channel to get notified about new videos.
See you in the next one!
BACK TO NEWS